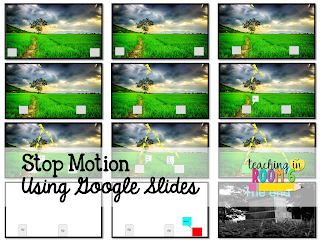 I was lucky enough to receive some stop motion animation cameras from DonorsChoose.org to use in my classroom. I was so very excited to use them, so I immediately opened the packages and began exploring. I was loving what was happening with my camera, so I began to research ways to teach my students whole scale how to do stop motion. Since I only had 4 cameras, I wanted a way to be a bit more whole group with my lessons. So I posted on Instagram and a few people mentioned using Google Slides as a way to teach stop motion. My kids are very familiar with Google Slides, so I was on board immediately!
I was lucky enough to receive some stop motion animation cameras from DonorsChoose.org to use in my classroom. I was so very excited to use them, so I immediately opened the packages and began exploring. I was loving what was happening with my camera, so I began to research ways to teach my students whole scale how to do stop motion. Since I only had 4 cameras, I wanted a way to be a bit more whole group with my lessons. So I posted on Instagram and a few people mentioned using Google Slides as a way to teach stop motion. My kids are very familiar with Google Slides, so I was on board immediately!
To be honest, this was WAY easier than I thought it was going to be. Here are the basic steps I taught my students.
1. Open up a Google Slide.
2. Insert clip art or a shape. (I showed my students using a plain square from the shapes tool.)
3. Duplicate the slide.
4. Move the shape just slightly.
5. Duplicate the slide again.
6. Repeat this process over and over until you have moved the shape to where you eventually want it.
After lots of duplicating and moving the pictures on the slides, the students have a basic movie. They use the arrow keys on their keyboard to check the progress. Just holding down the down arrow will move through the slides very quickly so that the kids can see what their movie looks like.
As the students are checking their movies, they can see that if dialogue is added, they must duplicate that slide 4 or 5 times so that the dialogue can be read. They also can see that if the shape is moved more than just a few centimeters, it looks like the shape is jumping all over instead of smoothly "walking".
My students were given 50 minutes in our introductory session to work on their movie. I gave them no real direction other than showing them how to duplicate the slides, move the pieces, and give some simple suggestions of how to add in a few different shapes. Their creativity was astounding! They kids caught on very quickly and came up with very creative movies. Here are some screenshots of one of my student's videos. He discovered that inserting a background would make it more interesting and came up with the storyline on his own. :)
We discovered that QuickTime has an option to record a screen capture so for my next lesson, we will use that to record the movies as they hold down the down arrow key. Here is an example of one of the QuickTime movies I created as a sample using one of my student's Google Slides Stop Motion video.
So, now what? Where do we go from here? Eventually, we are going to be learning how to use those stop motion cameras that I mentioned at the beginning of this post. Using Google Slides was a good way to introduce the idea of multiple slides/shots for keeping something on the camera for a longer period of time and for getting them used to moving things in small increments. I have already started having them create a more focused movie (about the Day in the Life of a Pilgrim) where they have to create a narrative story based on our content area. After they complete that, we will move on to claymation or other types of stop motion using our cameras.
All in all, though, Google Slides was a very good introduction to stop motion.
Have you ever used it in this way? What tips and tricks do you have?







Stephanie, I have been teaching stop annimation for a few years now and I never thought to use Google Slides. What a great idea! I have changed next weeks lesson plans to try this with one of the grades that I teach. Thanks for sharing this idea.
ReplyDeleteThanks for sharing. I want to get my maker space kids doing this but I need to learn how to do it too. Great tip!!!
ReplyDeleteThis is a wonderful resource. My kids are going to love this! Thank you.
ReplyDeleteThis looks so fun! With your screen record idea-- can they use QuickTime on the Chromebooks? I have not tried that yet.
ReplyDeleteI was just playing with this for westward expansion. How do you load it in quick time. I wish I had found your directions earlier in the year! Thank you so much. I have followed you for years and used your ideas. You have inspired me, and now it's time for me to retire! But before I do, How do you use quicktime. Thanks!
ReplyDeleteMaybe not in 2018, the time of this post, but Google Slides has a feature for auto-transion. When in "present mode", click 3 dots (more) on the lower left, and the option to automatically move the slides will appear.
ReplyDelete